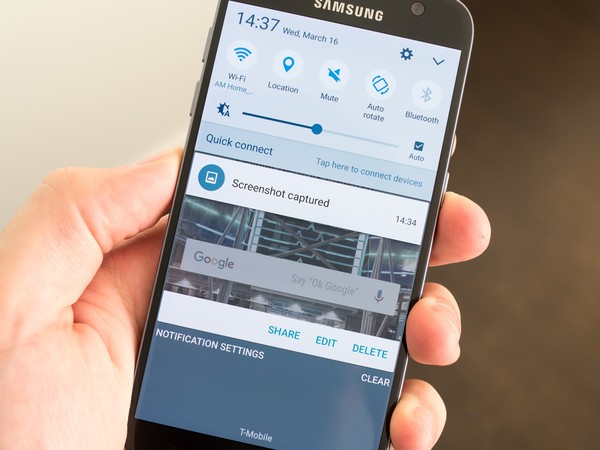By default they’re saved to your desktop, and short of using Terminal this can’t be modified. If you have to capture every thing on your display in a picture, you need to take a screen capture.
Snip & Sketch has a couple of methodology to seize screenshots. The feature has additionally extended over to gadgets operating on Android 7.zero Nougat devices running on stock Android. Fortunately, all you have to do is set up the Google Now launcher to your Android gadget. The folder where the screenshots are stored on AndroidDepending in your version of Android, you’ll find an album with the screenshots within the Photos apps.
Where is my screenshot?
Samsung Galaxy S8 / S8+ – Capture a Screenshot. To capture a screenshot, press the Power button and the Volume down button at the same time (for approximately 2 seconds).
Open the sidebar in Google Photos, then Device Folder. Tap Screenshots, and flip the Back up & sync toggle.
The commonplace method to seize the display is by urgent the “Print Screen” or “Prt Scr” button in your keyboard. If you do not have this button, or if it doesn’t perform correctly, you need to use a special method. You can use the Snipping Tool or the Virtual Keyboard. These utilities are included in the Windows working system.
How do you take a screenshot in Windows without print screen?
Once you failed to take a screen shoot by pressing PrtScn key, you can try to press Fn + PrtScn, Alt + PrtScn or Alt + Fn + PrtScn keys together to try again. In addition, you also can use snipping tool at Accessories from the Start menu to take screen shoot.
Open the Photos app, go to Albums and look for the Screenshots album. There you’ll find all of your screenshots. After rooting, search the Android Marketplace for screenshot to find numerous apps similar to Screenshot, and Screenshot It.
You’ll activate screenshots with a timer, by shaking the telephone, or by way of one other command, and the app will then capture your device. If you want to back up your screenshots to Google Photos, you would possibly want to inform your telephone to do so.
If you have any questions concerning the course of described above, don’t hesitate to ask in the comments part beneath. If the unique Screenshots folder now not exists, then it should be created. When Windows asks whether you wish to create it, press Yes. Browse to the brand new location of your Screenshots folder. Access its Properties as proven earlier in this article, and go to the Location tab.
From there on out, all of your screenshots will be backed as much as your digicam roll in Google Photos. As you’ll be able to see from this guide, it’s easy to vary the default location on your Screenshots folder each in Windows 10 and in Windows 8.1. We hope that our guide was simple to follow and that you just discovered the knowledge you were looking for.
For the time being, the two apps are both out there in Windows 10. Snip & Sketch adds new options and, as its name suggests, they focus on modifying (sketching) the screenshots after you take them.
Note that the on-display keyboard will seem in your screenshot. On Windows tablets, you can take a screenshot by holding the “Windows” button and then urgent the “Volume Down” button. The best answer is to use the hardware buttons available on your pill. On most (if not all) Windows tablets, you possibly can take full-screen screenshots by pressing the Windows emblem and the Volume Down key on the similar time. Starting with the October 2018 Update, Windows 10 brings in a new app that’s meant to exchange the Snipping Tool.